Epson Connect Printer Setup for Mac
Reboot and Wireless Network Utility Will Launch, Scan your network and Connect using it As you can see from the screenshot below, we are now successfully connected to a WiFi network which was not visible with my iMac's built-in wireless card - but now works flawlessly with the external USB wifi adapter. EasyMP Network Projection v2.85 for Mac OS X EasyMP Network Projection is a client-based content-over-IP utility which is installed on a wireless or wired laptop. It allows users to send display content to any networked Epson EasyMP projectors from any IP network, using the EasyMP feature.
Follow the steps below to enable Epson Connect for your Epson printer on a Mac.
Important: Your product needs to be set up with a network connection before it can be set up with Epson Connect. If you need to set up the connection, see the Start Here sheet for your product for instructions. To see the sheet, go to the Epson support main page, select your product, Manuals and Warranty, then Start Here.
- Download and run the Epson Connect Printer Setup Utility.
- Click Continue.
- Agree to the Software License Agreement by clicking Continue, and then Agree.
- Click Install, and then click Close.
- Select your product, and then click Next.
Note: If the window doesn't automatically appear, open a Finder window and select Application > Epson Software, and then double-click Epson Connect Printer Setup. - Select Printer Registration, and then click Next.
- When you see the Register a printer to Epson Connect message, click OK.
- Scroll down, click the I accept the Terms and Conditions check box, and then click Next.
- Do one of the following:
- If you're creating a new account, fill out the Create An Epson Connect Account form, then click Finish.
- If you're registering a new product with an existing account, click I already have an account, fill out the Add a new printer form, and then click Add.
- Click Close.
- See our Activate Scan To Cloud and Remote Print instructions to activate the Scan to Cloud and Remote Print services.
macOS includes an application called Network Utility. This means that you do not need to download or install this app. This app provides a variety of handy networking tools and details. You can use this tool for variety of purposes, from troubleshooting a connection to looking up information.
How to find Network Utility:
There are two ways to open Network Utility.
The official path for the app is:
/System/Library/CoreServices/Applications Download vlc player for laptop.
To open this folder, go to Finder, and click Go and Go To Folder and enter the path above and hit Go:
And then click Network Utility
Network Utility App
If you are running an older version of macOS (OS X Mountain Lion, Lion, and Snow Leopard), then go to Finder> Applications > Utilities.
You can also open Spotlight by pressing Command-Space bar and type Network Utility to search and launch this app.
Network Utility lets you view information about your network connections:
The followings are the tools included in Network Utility.
Netstat: This means Network Statistics. You can use this tool to display very detailed information about all the active network connections (incoming and outgoing) on your Mac.
There are four options here and they are:
- Display routing table information
- Display comprehensive network statistics for each protocol
- Display multicast information
- Display the state of all current socket connections

You need to select one, and then click the blue “Netstat” button:
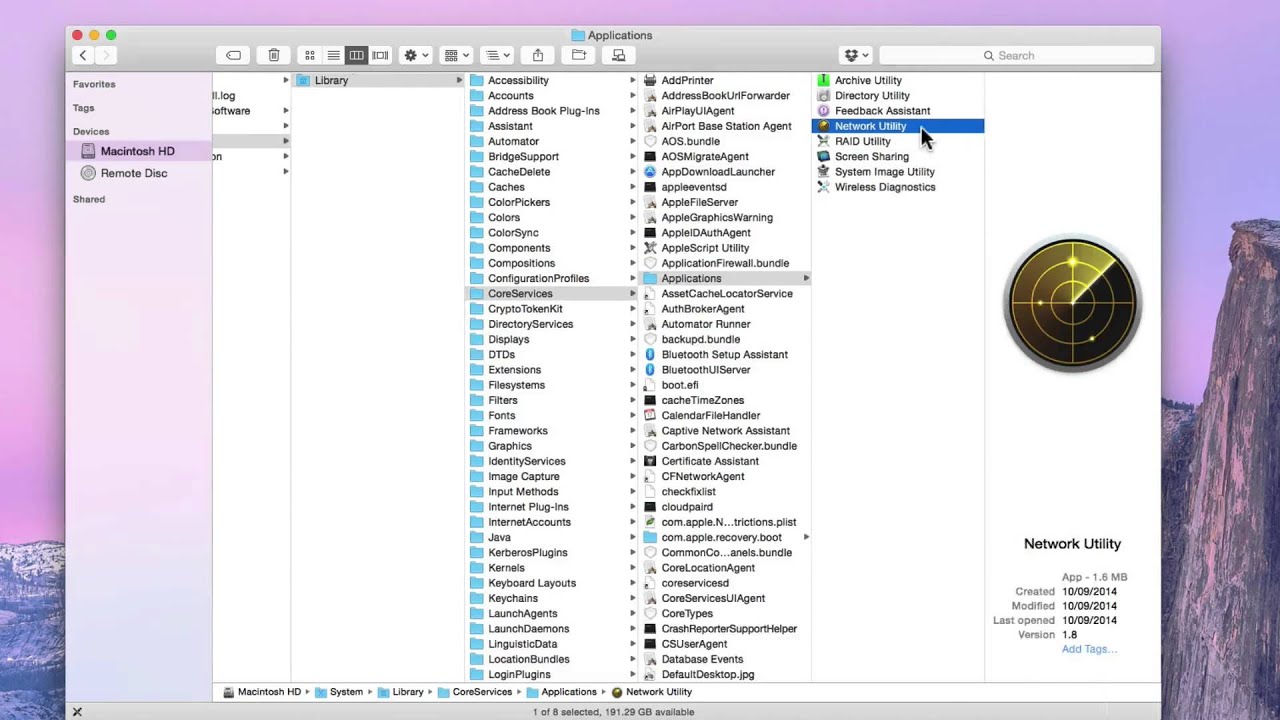
Ping: This tool lets you test the reachability of your Mac on an Internet Protocol (IP) network.
You need to enter an IP number (like 10.0.2.1) or URL (like macreports.com). You have also the option of sending only a selected number (like 10) of pings or unlimited number of pings. And then click the yellow Ping button:
Lookup: This tool will let you test your DNS server. Simply enter an Internet address and then click Lookup.
Traceroute: This will let you trace network traffic paths.
Simply enter the IP address or domain name and click Trace. It may take up to a minute for the results.
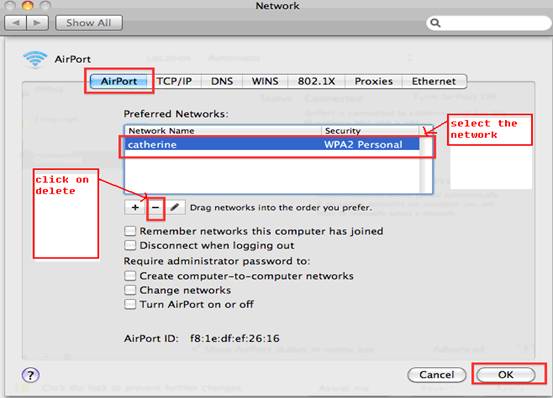
Whois: You check a domain’s whois information. This will let you review the ownership and tenure of a domain name. So you can review who registered and owns a domain name, including their contact information. Simply enter a domain name address and and then select a whois server to search. Then click Whois.
IBoysoft NTFS for Mac is the best NTFS for Mac application which can read/write to NTFS drive in macOS Catalina 10.15/Mojave 10.14/High Sierra 10.13/Sierra 10.12 and Mac OS X El Capitan 10.11/Yosemite 10.10/Mavericks 10.9/Mountain Lion 10.8. It is a comprehensive NTFS for Mac solution for Mac. Ntfs for mac free. Microsoft NTFS for Mac by Paragon Software is the best such software solution: reliable, fast, and now affordable as well Fast, seamless, and easy to use, Microsoft NTFS for Mac by Paragon Software is required for those who need to write to Windows volumes. And now it’s more affordable than ever. MacWorld, USA 2016, macworld.com.
Finger: You can use this to find information about computer users. Simply enter a username and domain address to do this test:
Mac Network Tools
Port Scan: This tool will let you check for open TCP/IP ports, ports 1 through 65535. Simply enter an Internet address to do this test:
Your Mac’s Network Utility is a basic but offers handy networking tools.
