- Any changes that you make to Synced Folder (Add, Delete or Modify Files) will get automatically synced with the back of the Folder on Google Drive. How to Sync Specific Folder on Computer With Google Drive. The first step is to download Backup and Sync tool as available on Google Drive for both Mac.
- What is Sync.com? Sync.com is rising to be one of the strongest competitors to cloud.
- Google Drive For Mac Sync App
- Google Drive For Mac Sync Software
- Download Backup And Sync Google Drive
- Google Drive For Macbook
Google에서 Mac이나 PC 컴퓨터용 백업 및 동기화를 다운로드하고 무료로 제공되는 15GB의 클라우드 저장용량으로 필요한 콘텐츠를 언제든 이용해 보세요.
For most of us with Google Backup and Sync application installed on the computer, a lot of our space on the drive is consumed by items you don’t need but got synced anyway. This would mean the Google Drive sync settings have not been configured properly. Not all of us can afford to buy extra space on Google drive, and for those who already upgraded Google storage, free space on the drive is a very valuable resource.
Moreover, if your Google Drive is cluttered with unwanted files, it can get quite difficult to keep up with work pace. This clutter will also contain a lot of duplicate files that result in wastage of drive space. Although you can remove these duplicates using a free duplicate file remover for cloud, it is better to change sync settings of Google Drive Backup and Sync application beforehand and avoid all the pain.
Hence Google Drive provides a way to pre-define what files can be synced to and from the drive. This write-up shall briefly discuss how we can go about managing the synchronization with Google Drive using Backup and Sync application.
How to select folders and files on Computer to sync with Google Drive
Google Backup and Sync application has a lot of advantages. You can easily take an online backup of selected folders or files on your computer without your intervention.
However, you might confront problems if you don’t shape your Google Drive sync settings right away. Follow these simple steps to sync selected data on your PC to Google Drive:
- Open Backup and Sync application
- Click on three vertical dots that says “More” and choose preferences
- To the right side of the screen, select the folders you want to sync
- Select Choose folder to add any folder that is not displayed on the list
- Once you have all the files or folders you want to keep syncing, click on OK
- Remove any unwanted files or folders to avoid extra efforts
How to sync specific folders in Google Drive to your computer
If you have files that you continuously want to keep updating across these multiple devices, the easiest way to do it is through Google Drive. You can also work on these files offline.
The same Backup and Sync application can now be configured to make sure this sync process happens appropriately and files from the drive can keep getting synced to your computer.
- Open Backup and Sync application and click on More(three vertical dots)
- Now select preferences and then select Google Drive on the left
- Select the option Sync My Drive to this Computer
- Choose Sync only these folders to specify what to sync
- Now click on OK
How to avoid syncing certain file types on Computer to Google Drive
Google Drive for its simplicity is widely preferred by a lot of professionals from editors to accountants. Some specific applications might generate log files or program files with-in the specified folder, which does not require any backup or sync. Your drive can be kept clear from backing up these specific file types by following the below-mentioned procedure:
- Run Backup and Sync application
- Click on More(three vertical dots) and choose preferences
- Now click on Change to the right side of the screen and select Advanced settings
- Type in the extension of file type that you do not wish to sync and select Add
- Lastly, click on OK to apply changes
How to sync your SD cards and other USB devices to Google Drive
When we think about cloud storage, convenience is the first thing we all look for. Google Backup and Sync application allow you to automatically sync any form of USB storage device to Google Drive. This will mean you no longer have to manually upload your files every time you connect your camera or SD card to the computer.
Use the below tutorial to automatically upload files to Google Drive from a portable storage media:
- Open the application Backup and Sync on your computer
- Select More (three vertical dots) and choose preferences
- Find and click on the option USB devices & SD cards at the bottom of the screen
- Now choose Plug in a camera to backup files
- Finally hit OK to start uploading files to your Google Drive
Need to uninstall Google Drive from your computer? Perhaps you don’t want to use Google Drive anymore or need to reinstall it to fix a problem.
Don’t worry! We’ll show you how to remove Google Drive from your Windows PC or Mac. In case you don’t need this nuclear option, we’ll also cover disconnecting and pausing Google Drive.
However, NFC connects quickly with lightning speed in only about one-tenth of a second.  This close and rapid connectivity makes it ideal for handling payments and keeping them secure. The only time it uses more power is when it is pairing a passive, unpowered device like a tag.Related: BluetoothBluetooth was actually the first wireless data transmission. The transfer rate is slow in comparison to Bluetooth with a maximum rate of only 425 kbit/sec. This technology also uses very little power, much less than Bluetooth.
This close and rapid connectivity makes it ideal for handling payments and keeping them secure. The only time it uses more power is when it is pairing a passive, unpowered device like a tag.Related: BluetoothBluetooth was actually the first wireless data transmission. The transfer rate is slow in comparison to Bluetooth with a maximum rate of only 425 kbit/sec. This technology also uses very little power, much less than Bluetooth.
How to Disconnect Google Drive From Your Computer
Before you delete Google Drive from your computer, you should disconnect your system from your account. This is also a useful step if you don’t want to fully remove Google Drive yet.
To disconnect Google Drive, you’ll need to click the Backup and Sync from Google icon. It looks like a cloud with an upward-facing arrow.
On Windows, you’ll find this in the System Tray at the bottom-right of your screen; you may need to click the arrow to show all icons. On a Mac, you’ll see the same icon in your menu bar at the top of the screen. Once the Google Drive panel opens, hit the three-dot Menu button and choose Preferences.
In Google Drive’s preferences panel, switch to the Google Drive tab on the left. Uncheck Sync My Drive to this computer to stop syncing everything. You can also check Sync only these folders to pick and choose certain directories to sync.
If you do this, you can always come back into this settings panel to start syncing again or make changes to what syncs. Anything that’s not set up to sync will stay on your computer and you can access it, but changes you make won’t replicate to the cloud. Your local folders also won’t update when you make changes elsewhere.
To completely disconnect your Google Drive account from your current computer, go to the Settings tab.
Click Disconnect Account to sign out of Google Drive on this machine—just one of the important Google Drive settings you should know about.
After you do this, the Google Drive app won’t do anything until you sign in again. You’ll still have access to the files in your Drive folder, but they won’t sync with the cloud.
How to Uninstall Google Drive
Decided you don’t want Google Drive or need to reinstall the software? Here’s how to delete Google Drive on your machine.
Note that removing the Google Drive app prevents your files from syncing, but it doesn’t delete your existing files. You can delete or move them as needed after uninstalling, which won’t affect the copies in the cloud.
Uninstall Google Drive on Windows 10
To remove Google Drive from Windows, you’ll just need to uninstall it like any other program. Open Settings (using the Win + I shortcut if you like) and browse to Apps > Apps & features.
Use the search box or scroll down to find Backup and Sync from Google, which is the new name for the Google Drive app.

Click Uninstall and walk through the steps to remove it from your computer. Once this is done, you’ll need to reinstall the app if you want to start syncing files to this computer again. Your Google Drive folder will stick around, but it’s cut off from your account.
Uninstall Google Drive on macOS
The process to remove Google Drive from your Mac is just like uninstalling any other macOS app. Open Finder and navigate to the Applications folder. If you don’t see it on the left sidebar, it’s also available under the Go menu or by using the shortcut Shift + Cmd + A.
Inside Applications, find the Backup and Sync from Google app and drag it to the Trash on your Dock. This deletes the app from your system.
Google Drive For Mac Sync App
How to Pause Google Drive
If you just want to stop Google Drive from syncing for a short time, you don’t need to disconnect or uninstall it. Both the Windows and Mac apps let you pause Google Drive if needed.
To do this, click the Backup and Sync icon again, as described above. In the three-dot Menu at the top-right of this panel, select the Pause option. This will stop Google Drive from uploading and downloading until you repeat the steps and choose Resume. Once you resume, it will sync all the changes made while it was paused.
You can also stop Google Drive from syncing by choosing Quit Backup and Sync from this menu. This closes the software, so it won’t sync until you start it again.
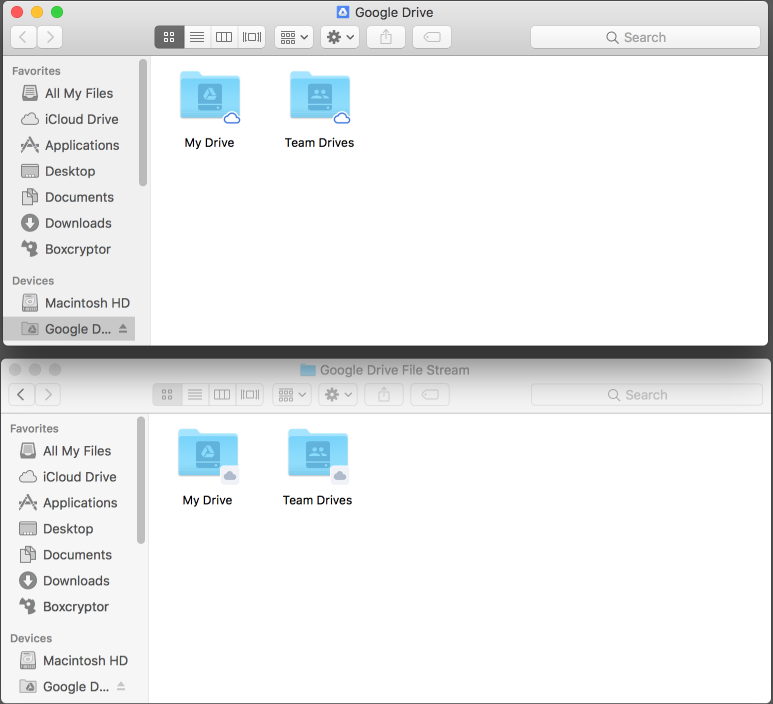
Google Drive For Mac Sync Software
Controlling Google Drive
Now you know how to remove Google Drive from your computer, as well as disconnecting it. In general, you should only uninstall the app for troubleshooting or if you’re sure you don’t want to use it anymore. Disconnecting is sufficient if you want to make changes to the local files without changing what’s in your Drive.

Download Backup And Sync Google Drive
If Google Drive isn’t enough for you, check out the most affordable cloud storage options.
Google Drive For Macbook
Read the full article: How to Uninstall and Remove Google Drive From Your PC or Mac
