Best MP4 to MP3 Converter for Mac: Convert Both Online and Local MP4 Files to MP3 Easily.
- Convert MP4 to MP3 on Mac with Online Video Converters. You can also convert MP4 to MP3 on Mac using an online video converter. These are generally free to use but they do have certain limitations. Still, if you’re looking to convert only a few files and don’t need extra features, a website like OnlineVideoConverter can come in handy.
- Download Free MP4 Converter for macOS 10.7 or later and enjoy it on your Mac. Free MP4 Converter is professional MP4 Video Converting software, which helps you convert any video format to and from MP4 video for playback on iPhone (iPhone X/8/7/SE/6s/6s Plus/6/6 Plus/5s/5c/5/4S), iPad (iPad Pro/Air 2/mini 3/4/Air/mini 2), iPod, and Apple TV.
by Christine Smith • 2020-10-28 17:34:23 • Proven solutions
If you are using your MP4 video files only for its audio part, convert it to an audio format like MP3 that will not only save the storage space but also makes the file accessible with all types of players. You can convert MP4 to MP3 using iTunes for free if you have a Mac. Or you can choose a more professional converter to convert MP4 to MP3 without iTunes and in easier steps.
Part 1. Best Way to Convert MP4 to MP3 on Windows/Mac Without iTunes
You can convert Mp3 to MP4 iTunes, but the process is feasible only for a few small sized files and basic conversion. For lossless quality conversions with added features, using a professional tool like Wondershare UniConverter is a good choice. This Windows and Mac based program supports over 1000 formats for conversion in high quality and at super fast speed. MP4 files for extracting audio can be added from your computer or directly from a device. With batch processing, multiple files can be converted at a time. Feature to transfer the processed file to an array of devices is also available.
Wondershare UniConverter - MP4 to MP3 Converter
- Convert MP4 to MP3 and other 1000+ formats without iTunes on Windows/Mac.
- Edit MP4 videos with trimming, merging, cutting, and more other options.
- Optimized presets for easy playback on iPhone, iPad, Samsung, and any other devices.
- Customize audio files with changing bitrate, sample rate, encoder, channel, etc.
- Burn videos to DVD and music to CD easily without losing any quality.
- Convert files at up to 30 times faster than common free and online converters.
- Download/record online videos from over 10,000 sites like YouTube.
- Versatile toolbox includes fixing video metadata, CD converter, video compressor, and screen recorder.
- Supported OS: Windows 10/8/7/XP/Vista, Mac OS 10.15 (Catalina), 10.14, 10.13, 10.12, 10.11, 10.10, 10.9, 10.8, 10.7, 10.6.
Steps to Convert MP4 to MP3 Without iTunes on Windows/Mac
Step 1 Add MP4 videos to convert to MP3.
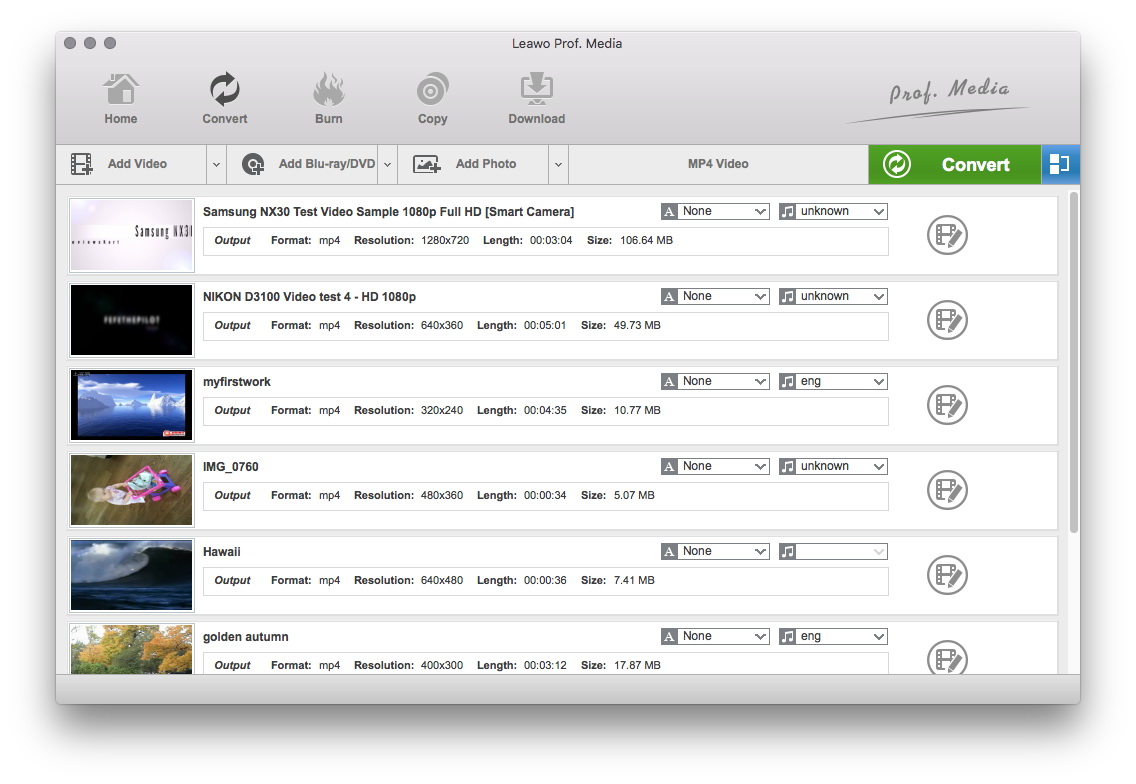
Download, install and launch Wondershare UniConverter on your Mac system. Add the videos by clicking on the button under the Video Converter section. Files can also be added directly from the device or can be simply dragged and dropped.
Step 2 Choose MP3 as the target format for MP4.
At the top-right corner, click on the drop-down icon at the Output Format: option, and from the pop-up window, select MP3 as the target format from the Audio list. Also, choose the file quality.
Step 3 Convert MP4 to MP3 Without iTunes.
Click on the Start All button to start converting MP4 to MP3 on Windows/Mac without iTunes. The files are saved on your system at the Output folder. You can also find them under the Finished tab.
Part 2. How to Convert MP4 to MP3 in iTunes
iTunes works as the default media management tool for all Apple devices. The program also facilitates converting your files in basic quality and thus works as a decent conversion tool. iTunes convert MP4 to MP3 in a few simple steps. The original MP4 video is kept by the program, which can be later deleted or archived as needed.
Steps on How to Convert MP4 to MP3 in iTunes
Step 1: On your Windows system, launch the installed iTunes app and from the main interface, select Edit > Preferences. From the pop-up General Preferences window, choose the General tab, and then click on the Import Settings button. At the Import Using section, select MP3 Encoder What are uses for mac fix for windows 10. from the available drop-down options. Click on the OK button to confirm.
With this step, the iTunes app is dictated as to what is the default format for importing or converting a file.
Step 2: Next, from your iTunes library, choose the MP4 video that you want to convert. Alternatively, you can also add the video from your system by clicking on File > Add File to Library option.
Step 3: Once the file is selected, open the File > Convert > Create MP3 Version, and with this iTunes convert mp4 video to mp3.
Converting MP4 to MP3 using iTunes for basic conversion may be a good choice, but if you have a batch of files that needs to be converted in lossless quality, free download Wondershare UniConverter and follow the steps above to have a try.
You can use the Apple Music app on Mac or iTunes for Windows to convert song files between compressed and uncompressed formats. For example, you might want to import some uncompressed files into your music library as compressed files to save disk space. Examples of compressed formats are MP3 and Apple Lossless Encoder. Examples of uncompressed formats are AIFF or WAV.
NoteThe Office Configuration Service acts as an auto-discovery service for all Microsoft Office clients, not just for Mac. The endpoints returned in the response are semi-static in that change is very infrequent, but still possible.Sign-inThe following network endpoints are contacted when signing in to cloud-based storage. Microsoft office for mac 2016 free download. These endpoints provide enhanced Office functionality for users, and the URLs are contacted regardless of license type (including Volume License installations).
You shouldn't notice reduced sound quality when you:
- Convert between uncompressed formats
- Go from a compressed to an uncompressed format
You might notice reduced sound quality when you:
- Convert between compressed formats
- Go from an uncompressed to a compressed format
Learn more about audio compression.
For best results, if you want your music in a different format, import again from the original source using the new encoding format. Weather radar app for mac.
You can convert the format of songs that are in your music library, in a folder, or on a disk.
Convert songs in your music library
On your Mac
- Open the Apple Music app.
- In the menu bar, choose Music > Preferences.
- Click the Files tab, then click Import Settings.
- Click the menu next to Import Using, then choose the encoding format that you want to convert the song to.
- Click OK.
- Select the songs in your library that you want to convert.
- Choose File > Convert, then Create [format] Version.
New song files appear in your library next to the original files.
On your PC
- Open iTunes for Windows.
- In the menu bar, choose Edit > Preferences.
- Click the General tab, then click Import Settings.
- Click the menu next to Import Using, then choose the encoding format that you want to convert the song to.
- Click OK.
- Select the songs in your library that you want to convert.
- Choose File > Convert, then Create [format] Version.
New song files appear in your library next to the original files.
Convert songs from files in a folder or on a disk
You can import songs into the Apple Music app or iTunes for Windows and convert them at the same time. This creates a converted copy of the file in your music library, based on your preferences in the Apple Music app or iTunes for Windows.
To convert all of the songs in a folder or on a disk, follow the steps below for your device.
Older purchased songs are encoded in a Protected AAC format that prevents them from being converted. Learn how to upgrade these and then convert to another format.
On your Mac
- Open the Apple Music app.
- In the menu bar, choose Music > Preferences.
- Click the Files tab, then click Import Settings.
- Click the menu next to Import Using, then choose the encoding format that you want to convert the songs to.
- Click OK.
- On your keyboard, hold down the Option key and choose File > Convert > Convert to [import preference].
- Select the folder or disk that contains songs that you want to import and convert.
The songs in their original format and the converted songs appear in your library.
On your PC
- Open iTunes for Windows.
- In the menu bar, choose Edit > Preferences.
- Click the General tab, then click Import Settings.
- Click the menu next to Import Using, then choose the encoding format that you want to convert the songs to.
- Click OK.
- On your keyboard, hold down the Shift key and choose File > Convert > Convert to [import preference].
- Select the folder or disk that contains songs that you want to import and convert.
The songs in their original format and the converted songs appear in your library.
Learn more
When you convert a file with the Apple Music app or iTunes for Windows, the original file remains unchanged in the same location. The Apple Music app and iTunes for Windows creates the converted file from a copy of the original.
About compression
When you convert a song to certain compressed formats, some data might be lost. These compressed formats give you a much smaller file size, which lets you store more songs. But, the sound quality might not be as good as the original, uncompressed format.
Convert Mp4 To Mp3 Mac Terminal
You might not hear a difference between a compressed and uncompressed song. This can depend on the song, your speakers or headphones, or your music device.
If you compress a song and it loses data, you can't uncompress it to retrieve the data. If you convert a song from a compressed to an uncompressed format, its quality doesn't improve. The file only takes up more disk space. An example is when you convert a song in MP3 format (a compressed format) to AIFF (an uncompressed format). The song takes up much more space on your hard disk, but sounds the same as the compressed file. To take advantage of uncompressed formats, you should import songs in these formats.
About copyright
You can use the Apple Music app and iTunes for Windows to reproduce materials. It is licensed to you only for reproduction of:
- Non-copyrighted materials
- Materials for which you own the copyright
- Materials you are authorized or legally permitted to reproduce
Convert Mp4 To Mp3 For Mac Free Download
If you are uncertain about your right to copy any material, you should contact your legal advisor. For more information, see the Apple Media Services Terms and Conditions.
