The Windows Terminal is a modern, fast, efficient, powerful, and productive terminal application for users of command-line tools and shells like Command Prompt, PowerShell, and WSL. Its main features include multiple tabs, panes, Unicode and UTF-8 character support, a GPU accelerated text rendering engine, and custom themes, styles,.
- This command displays random quotes% fortune Star Wars Animation. You can see the complete Star Wars animation in your terminal using this command.% nc towel.blinkenlights.nl 23 Using cmatrix command. This command displays a neo style matrix on the terminal.% cmatrix Using rev command. This command reverses all the content of the file.
- Make Terminal windows stand out with profiles. When you’re logged in to several servers, unique background colors and window titles specified in profiles help you easily spot the right Terminal window. Use profiles built into Terminal, or create your own custom profiles. How to create profiles for Terminal.
Hidden behind beautiful Mac screens is the world of Terminal Command lines. Knowing how to use these commands will help you increase your work efficiency in a great way.
Below is a list of the most basic commands divided by purpose of use:
CORE COMMANDS
| Key/Command | Description |
|---|---|
| cd [folder] | Change directory e.g. cd Documents |
| cd | Home directory |
| cd ~ | Home directory |
| cd / | Root of drive |
| cd – | Previous directory |
| ls | Short listing |
| ls -l | Long listing |
| ls -a | Listing incl. hidden files |
| ls -lh | Long listing with Human readable file sizes |
| ls -R | Entire content of folder recursively |
| sudo [command] | Run command with the security privileges of the superuser (Super User DO) |
| open [file] | Opens a file ( as if you double clicked it ) |
| top | Displays active processes. Press q to quit |
| nano [file] | Opens the file using the nano editor |
| vim [file] | Opens the file using the vim editor |
| clear | Clears the screen |
| reset | Resets the terminal display |
CHAINING COMMANDS
| Key/Command | Description |
|---|---|
| [command-a]; [command-b] | Run command A and then B, regardless of success of A |
| [command-a] && [command-b] | Run command B if A succeeded |
| [command-a] || [command-b] | Run command B if A failed |
| [command-a] & | Run command A in background |
PIPING COMMANDS
| Key/Command | Description |
|---|---|
| [command-a] | [command-b] | Run command A and then pass the result to command B e.g ps auxwww | grep google |
COMMAND HISTORY
| Key/Command | Description |
|---|---|
| history n | Shows the stuff typed – add a number to limit the last n items |
| Ctrl + r | Interactively search through previously typed commands |
| ![value] | Execute the last command typed that starts with ‘value’ |
| ![value]:p | Print to the console the last command typed that starts with ‘value’ |
| !! | Execute the last command typed |
| !!:p | Print to the console the last command typed |
FILE MANAGEMENT
| Key/Command | Description |
|---|---|
| touch [file] | Create a new file |
| pwd | Full path to working directory |
| . | Current folder, e.g. ls . |
| . | Parent/enclosing directory, e.g. ls . |
| ls -l . | Long listing of parent directory |
| cd ././ | Move 2 levels up |
| cat | Concatenate to screen |
| rm [file] | Remove a file, e.g. rm data.tmp |
| rm -i [file] | Remove with confirmation |
| rm -r [dir] | Remove a directory and contents |
| rm -f [file] | Force removal without confirmation |
| cp [file] [newfile] | Copy file to file |
| cp [file] [dir] | Copy file to directory |
| mv [file] [new filename] | Move/Rename, e.g. mv file1.ad /tmp |
| pbcopy < [file] | Copies file contents to clipboard |
| pbpaste | Paste clipboard contents |
| pbpaste > [file] | Paste clipboard contents into file, pbpaste > paste-test.txt |
DIRECTORY MANAGEMENT
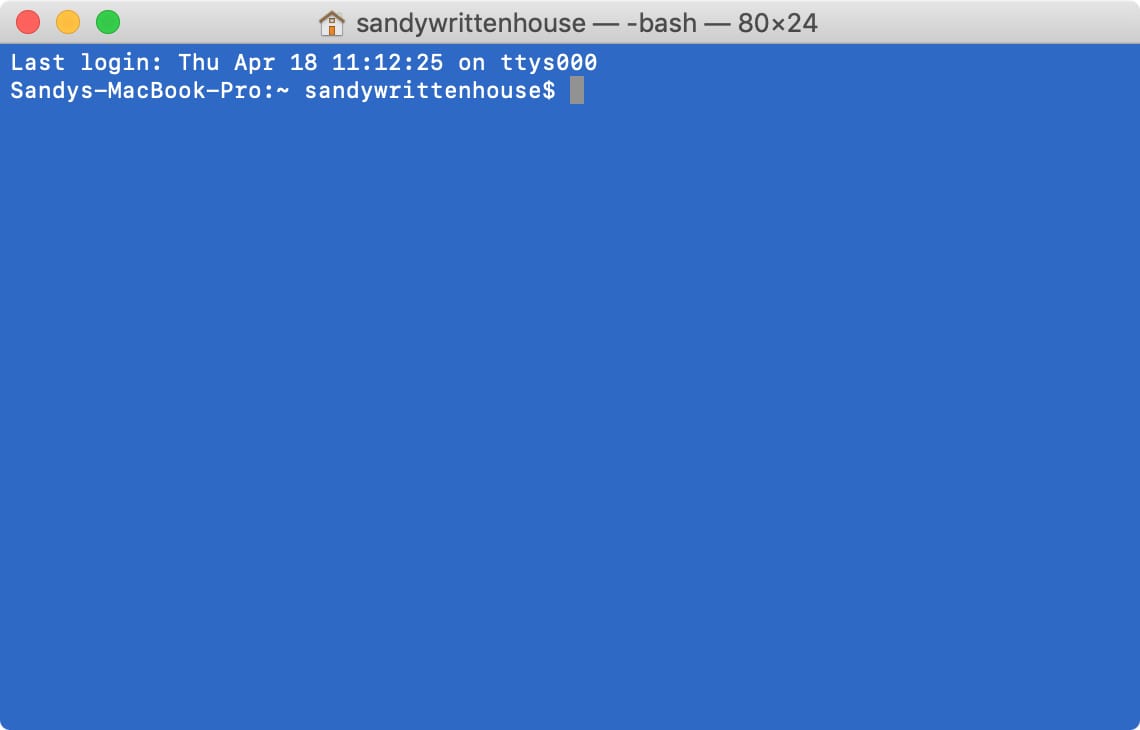
| Key/Command | Description |
|---|---|
| mkdir [dir] | Create new directory |
| mkdir -p [dir]/[dir] | Create nested directories |
| rmdir [dir] | Remove directory ( only operates on empty directories ) |
| rm -R [dir] | Remove directory and contents |
| less [file] | Output file content delivered in screensize chunks |
| [command] > [file] | Push output to file, keep in mind it will get overwritten |
| [command] >> [file] | Append output to existing file |
| [command] < [file] | Tell command to read content from a file |
SEARCH
| Key/Command | Description |
|---|---|
| find [dir] -name [search_pattern] | Search for files, e.g. find /Users -name 'file.txt' |
| grep [search_pattern] [file] | Search for all lines that contain the pattern, e.g. grep 'Tom' file.txt |
| grep -r [search_pattern] [dir] | Recursively search in all files in specified directory for all lines that contain the pattern |
| grep -v [search_pattern] [file] | Search for all lines that do NOT contain the pattern |
| grep -i [search_pattern] [file] | Search for all lines that contain the case-insensitive pattern |
| mdfind [search_pattern] | Spotlight search for files (names, content, other metadata), e.g. mdfind skateboard |
| mdfind -onlyin [dir] -name [pattern] | Spotlight search for files named like pattern in the given directory |
HELP
| Key/Command | Description |
|---|---|
| [command] -h | Offers help |
| [command] –help | Offers help |
| info [command] | Offers help |
| man [command] | Show the help manual for [command] |
| whatis [command] | Gives a one-line description of [command] |
| apropos [search-pattern] | Searches for command with keywords in description |
Get all best apps via Setapp
For those who have never used Terminal commands on Mac before, the app’s resemblance to hacking (as seen in movies) can be a little intimidating. But in fact, Terminal isn’t all that complicated once you know a little about how it works.
Many commands are surprisingly straightforward, such as how to open a file in Terminal and the dangerously powerful (since it bypasses the Trash) Terminal delete file capability:
open ~/Desktop/filename.extension Torrent acrobat xi pro for mac.
rm filename.extension
The rm stands for remove, so use with caution!
For another example, let’s look at how to create a folder on Mac. Using Finder, this would simply be a case of right-clicking and choosing New Folder. When it comes to how to make a directory in Terminal, we’d need to use a specific command:
mkdir 'new folder'
The Terminal window itself is designed to grant users access to UNIX features hidden away behind the Mac operating system. But you don’t need to learn about all of the technical stuff if you don’t want to. All you need to know is that a bit of Mac command line rote learning can help you do all sorts of cool things with your laptop or desktop that you couldn’t achieve otherwise.
Fix Mac problems without Terminal
Terminal commands aren’t easy. With Setapp, a one-stop platform for Mac apps, you can do the same — or more — in a beautiful interface.
8 Best Terminal Commands For Mac
Of course, defining the best Terminal commands for Mac really depends on what you want to get out of this tool. First things first though, to start you need to know how to open command prompt on Mac because you can’t use any Terminal commands without it:
Double-click your Macintosh HD icon or open a Finder window
Make your way into the Applications folder
Double-click Utilities and open Terminal
You’ll be met with a window that shows the name of your Mac followed by your username and a $ sign. All of the Mac Terminal commands listed here are entered after this, followed by a press or two of the Return key.
Actually using the app may be a bit tricky if you’ve never done so before, but at least the question of how to open Terminal on Mac is easy to answer. Pay attention going forward!
1. Show or hide files and folders
Bash Terminal Mac Commands
One of the easier, and most useful, commands to use in conjunction with Mac command line is the one that reveals hidden files and folders in macOS:
defaults write com.apple.finder AppleShowAllFiles -bool TRUE
killall Finder
Now you can edit and delete files that were previously inaccessible. When you want to hide these files again, just change the TRUE above to FALSE and repeat the process.
2. Duplicate files between folders
Rather than dragging and dropping or copying files between folders, you can use Ditto Terminal command on Mac to achieve the same result:
Ditto [original folder] [new folder]
If you have folders in different locations with the same name, you can type -v after Ditto to display each item’s file path using the verbose mode of Mac Terminal.
3. Change default screenshot settings
Tired of clogging up your desktop with screenshots? Terminal on Mac offers an easy fix for that with the option to set a new location for screenshots to be saved. Just enter the following:
defaults write com.apple.screencapture location ~/your/desired/location
killall SystemUIServer
You can also change the default file format (PNG) if you want to generate screenshots as JPEGs or PDFs instead:
defaults write com.apple.screencapture type jpg
4. Improve the screenshot process
If you take a lot of screenshots on your Mac, you might have noticed that it automatically adds a drop shadow to screenshotted windows. If you’d prefer to turn these shadows off, you can do so with the following Mac commands:

$ defaults write com.apple.screencapture disable-shadow -bool TRUE
killall SystemUIServer
To further customize how screenshots appear on your Mac, you could look at CleanShot. This app allows you to capture your Mac’s screen without the distraction of desktop icons, set custom wallpapers on the background, and annotate or blur certain parts of the image.
After taking a screenshot with CleanShot, a small popup window allows you to tweak the appearance of your capture — such as adding shapes, text, or pixelating parts of the image — before you share it anywhere using a layout similar to the simple and intuitive actions in Preview.
5. Download files without using your browser
The art of downloading files without using a web browser is familiar to any millennials who risked malware and viruses to download their favorite tracks from Limewire or Kazaa, but may be unheard of to others.
A nifty Mac command line trick exists for downloading files without using your web browser if you already know the location of the file. The command is as follows:
cd ~/Downloads/
curl -O http://website.com/folder/file..
The first part is a crash course in how to change directory in Terminal, as that’s what the cd stands for. So by re-reading the example above, you can see that the file will appear in your Downloads folder when it’s finished downloading.
6. Keep your Mac awake
Overriding your Mac’s default sleep settings (available via System Preferences ➙ Energy Saver) is a breeze using one of Terminal’s more humorous Mac commands. Apparently, like so many people out there, Macs run on coffee:
caffeinate -u -t [number of seconds to remain active]
If you’d rather not launch Terminal every time you need to keep your Mac awake, there’s an app out there called Lungo that lives in your menu bar and builds on the coffee theme. Just select the cup icon in the top right corner of your screen and you can keep your Mac awake for 10 minutes, 30 minutes, 1 hour, 4 hours, or indefinitely with a single click.
7. View the contents of any folder or file
If one of your files gets corrupted, or you suspect there’s a hidden message tucked away somewhere inside its package, you can use the Terminal window to see some details about it:
cat ~/file/path/here
The command will throw out a bunch of indecipherable nonsense if you try to use it on something like an image or an audio file, but it could be a lifesaver when recovering text from a corrupted Word document, for example.
8. Hide inactive apps in Dock and dull hidden ones
Accruing more and more apps in your Dock is pretty much par for the course when you use a Mac for any significant length of time. So a good-to-know Terminal command here is the one that makes your Dock embrace a minimal approach by showing only active apps:
defaults write com.apple.dock static-only -bool TRUE
killall Dock

If you want to take this process even further, you can dim apps that aren’t visible on your monitor(s):
Bash Command For Mac Address
defaults write com.apple.Dock showhidden -bool TRUE
killall Dock
Another easier option for those with the cluttered Dock is to check out uBar, a simple and minimal replacement. Instead of a long line of icons, you can now have a highly customizable bar that allows you to devote more space to the apps that matter most.
You can use uBar to preview, group, quit, or close apps and windows, without the need to open them first, across multiple monitors. It’s an altogether less distracting option for those who find the default Dock a bit cluttered or unpredictable.
Best Terminal for Mac alternatives
If you simply can’t get to grips with how to open Terminal on Mac or get comfortable with all of its ins and outs, you may want to investigate an app like MacPilot.
Get a perfect Terminal alternative
Install MacPilot, an appealing tool that will replace Terminal on your Mac. Over 1000 hidden macOS features and ease of use.
MacPilot grants access to more than 1,000 hidden features in macOS using UNIX without requiring that you learn any complicated commands. Instead, it offers users a Finder-esque window that groups tweaks by both application and function.
In most cases, enabling or disabling features with MacPilot is as simple as checking or unchecking the relevant boxes. You can also explore content across your disks using a File Browser that includes hidden files and detailed information about all available items.
The range of System Tools, reference guides, and secret tricks offered by MacPilot is a powerful alternative to Terminal for those who would rather avoid struggling with commands.
Why the Terminal window still matters
Try to wax lyrical about the benefits of Mac commands with fellow Apple users and there’s a good chance you’ll be met with them asking “what is a Terminal?” The fact is, this app isn’t something that the average Mac user ever bothers much with.
As you can see from the list of useful commands above, neglecting to use Terminal on Mac or an app like MacPilot means never seeing everything that your laptop or desktop is capable of.
One of many great things about using Mac Terminal commands is that, should you make a mistake, you can usually undo whatever you’ve done just by changing TRUE to FALSE and running the command again or simply changing the location or setting back to what it was before.
It’s true that Mac Terminal has a steep learning curve if you’re not used to its “language” but, whether or not you take the easier route with MacPilot, you can still try some of the cool tricks Terminal allows. You can play games, for example, by doing the following: How to download apps for free on mac.
Open a Terminal window and type emacs then press Enter
With GNU Emacs selected, hit Escape
On the next screen, type x then tetris, pong or snake and press Enter
The most interesting example of a hidden Mac Terminal trick? That has to be the option to watch an ASCII version of the entire movie Star Wars:
telnet towel.blinkenlights.nl
Grab some popcorn and enjoy!
Best of all, the apps mentioned throughout this article: CleanShot, Lungo, uBar, MacPilot — are all available for a free 7-day trial with Setapp, a platform for more than 150 apps to extend the possibilities of your Mac. See the best your Mac can do.
Meantime, prepare for all the awesome things you can do with Setapp.
Read onSign Up
