Disk Utility User Guide
The top 5 disk formatting tools for Windows and Mac can help you securely format hard drive or external device under Windows/Mac OS. AweEraser is the outstanding one among the 5 disk formatting tools. It will securely format the hard drive and permanently erase the data. Then your hard drive is able to donated, resold, lent, or abandoned. Format Hard Drive (Mac) 1. Connect the external hard drive to the computer. Click Go on the top tool bar, and select Utilities. Open Disk Utility. Select the external hard drive on the left-hand side. Click the Partition tab. Change the Partition Layout from Current to 1 Partition. Launch Disk Utility and then click to select the external hard drive listed on the left. Click the 'Erase' tab, choose a volume format from the drop-down menu and then type a name for the drive. The Mac OS X Extended volume format is optimal for Macs; the Journaled option.


Disk Utility on Mac supports several file system formats:
- Launch Disk Utility. Either head to Applications Utilities, or tap Command + Space and start typing.
- The best ways to format an external drive for Windows and Mac. Compare the different options for formatting an external hard drive to work with Windows and Mac. And, no: the answer isn't always FAT32.
Apple File System (APFS): The file system used by macOS 10.13 or later.
Mac OS Extended: The file system used by macOS 10.12 or earlier.
MS-DOS (FAT) and ExFAT: File systems that are compatible with Windows.
Apple File System (APFS)
Apple File System (APFS), the default file system for Mac computers using macOS 10.13 or later, features strong encryption, space sharing, snapshots, fast directory sizing, and improved file system fundamentals. While APFS is optimized for the Flash/SSD storage used in recent Mac computers, it can also be used with older systems with traditional hard disk drives (HDD) and external, direct-attached storage. macOS 10.13 or later supports APFS for both bootable and data volumes.
APFS allocates disk space within a container on demand. The disk’s free space is shared and can be allocated to any of the individual volumes in the container as needed. If desired, you can specify reserve and quota sizes for each volume. Each volume uses only part of the overall container, so the available space is the total size of the container, minus the size of all the volumes in the container.
Choose one of the following APFS formats for Mac computers using macOS 10.13 or later.
APFS: Uses the APFS format.
APFS (Encrypted): Uses the APFS format and encrypts the volume.
APFS (Case-sensitive): Uses the APFS format and is case-sensitive to file and folder names. For example, folders named “Homework” and “HOMEWORK” are two different folders.
APFS (Case-sensitive, Encrypted): Uses the APFS format, is case-sensitive to file and folder names, and encrypts the volume. For example, folders named “Homework” and “HOMEWORK” are two different folders.
You can easily add or delete volumes in APFS containers. Each volume within an APFS container can have its own APFS format—APFS, APFS (Encrypted), APFS (Case-sensitive), or APFS (Case-sensitive, Encrypted).
Mac OS Extended
Reformat Hard Drive For Mac
Choose one of the following Mac OS Extended file system formats for compatibility with Mac computers using macOS 10.12 or earlier.
Mac OS Extended (Journaled): Uses the Mac format (Journaled HFS Plus) to protect the integrity of the hierarchical file system.
Mac OS Extended (Journaled, Encrypted): Uses the Mac format, requires a password, and encrypts the partition.
Mac OS Extended (Case-sensitive, Journaled): Uses the Mac format and is case-sensitive to folder names. For example, folders named “Homework” and “HOMEWORK” are two different folders.
Mac OS Extended (Case-sensitive, Journaled, Encrypted): Uses the Mac format, is case-sensitive to folder names, requires a password, and encrypts the partition.
Windows-compatible formats
Choose one of the following Windows-compatible file system formats if you are formatting a disk to use with Windows.
MS-DOS (FAT): Use for Windows volumes that are 32 GB or less.
ExFAT: Use for Windows volumes that are over 32 GB.
Most external hard drives are designed to work for Windows computers. So if you’re trying to connect an external hard drive to a Mac, you might have to format the drive before you can use it. Here’s how to do that:
How to Format a Hard Drive for Mac
Note: If you already used your external hard drive on a PC, be sure to back up any files on it. Formatting your drive will wipe out all the data in it.
Format External Hard Drive Mac
- Connect an external hard drive to your Mac. Some external hard drives need to be plugged into an outlet to work.
- Go to Spotlight Search, type in Disk Utility, and click the first option. This will open the Disk Utility app, where you will find all the internal and external drives that are connected to your Mac.
- Then click View in the top-left corner of the window and select Show All Devices.
- Click the external hard drive you want to format. You can find this on the left-hand side of the screen under External Hard Drives. For the best result, select the disk (the highest option in the external tree).
- On the top menu, click Erase. This will open a small pop-up window with a warning that erasing the drive will delete all data stored on it and that it can’t be undone.
- Choose a name, format, and scheme for your drive. You can choose whatever name you want, and you should choose GUID Partition Map for the Scheme in most cases. However, you can choose between the following formats:
- Mac OS Extended (Journaled) is the best option for most Mac users since it is compatible with all Macs.
- APFS (Apple File System) is only for newer Macs running macOS 10.13 or later.
- exFAT is compatible with both PC and Mac.
- MS-DOS (FAT) is also compatible with Mac and PC, but you can only transfer files smaller than 4GB.
- When you’re done with providing the setup details, click Erase. This will immediately wipe the entire drive.
If you get an error message that states, “Erase process has failed. Click done tocontinue,” don’t freak out about it. This is an issue caused by Time Machine running on your externaldrive.
You will need to turn off Time Machine. You can do this by opening System Preferences and unchecking the boxnext to “Back Up Automatically”.Then click Options beside “ShowTime Machine in menu bar.” This will open another window. Click Cancel and it will turn off the Time Machine.
Format Drive On Mac
After you turn off the Time Machine, redo steps 4 to 6.
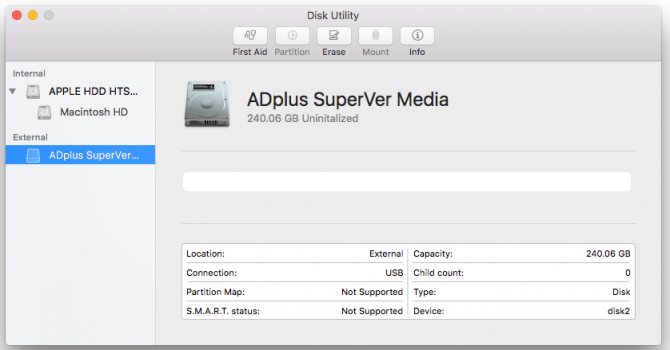
How to Partition anExternal Hard Drive on Mac
If you have formattedyour drive, you can then partition the drive, which will splitthe drive into two formats. This is perfect for anyone who uses Macs and PCsand wants to transfer files between the different operating systems with anexternal drive. Here’s how to do that:
- Open Disk Utility and select the drive that you want to partition. It is best to click View > Show All Devices so you can selectthe disk rather than a container.
- In the top menu, select Partition.
- Then click the plus sign at the bottom of the pie chart. Every time you click this plus sign, a new partition will becreated.
- Choose a name, format and size for each partition. You can also change the size of each of the partitions bydragging the white dots at the edge of the circle.
- Finally click Apply.
Why Partition a Hard Drive?
Partitioning an external hard drive allows youto have separate drives for Mac, PC, and any other operating system. Pygame for mac. Now youdon’t have to go out and buy hard drives for every computer you use.
A partition also gives you a dedicated space foryour Time Machine back-up files or a bootable backup of your operating system.It also helps protect your data if your drive gets infected with malware, as itwould be contained within one of the partitions.
Now that you know how to format an external drive for Mac, check out our blog on the difference between an HDD and an SDD.
Was this article helpful?
Related Articles
