App Clips are a great way for users to quickly access and experience what your app has to offer. An App Clip is a small part of your app that’s discoverable at the moment it’s needed. App Clips are fast and lightweight so a user can open them quickly. Whether they're ordering take-out from a restaurant, renting a scooter, or setting up a new connected appliance for the first time, users will be able to start and finish an experience from your app in seconds. And when they’re done, you can offer the opportunity to download your full app from the App Store.
In the iMovie app on your Mac, press and hold the R key, and drag across a clip in the timelineto select the range of framesyou want to keep. Control-click the clip, and choose Trim Selection from the shortcut menu. The clip is trimmed to the boundaries of the selection. Is a free screen-video and voice-over recorder closely coupled with a website called Zuvuu.com. With a single click recorded clips can be saved locally or to Zuvuu, with an optional.
Part of an app
Because an App Clip is a small part of your app, it’s developed in the same Xcode project as your full app using the iOS SDK. And because it’s small, an App Clip is fast to open even when it’s not already on the device. When you’re ready to submit for review, you’ll manage it as part of your full app in App Store Connect.
Download the full app
App Clips are an opportunity to quickly demonstrate the value of your app. To make it easier for users to get your full app, you can present an option for download at an appropriate time in your App Clip. You can even persist any information the user has provided and seamlessly transition it to the full app.
Streamlined
App Clips focus on finishing one task quickly. An ideal App Clip experience allows users to open and complete a task in seconds. You can further streamline the experience in the following ways:
Works with Apple Pay
Instead of asking for credit card information, you can take payments using Apple Pay. Mp3 tag editor for mac.
Works with Sign in with Apple
To make it easier to provide tailored experiences, App Clips can use Sign in with Apple to sign in to your apps services without requiring a user to fill out forms or set up new accounts.
Discoverable when you need them
A key part of the App Clips experience is how you discover them:
App Clip Codes
The best way for your users to discover your App Clip. It’s visually beautiful and distinct, so when someone sees one, they’ll know there’s an App Clip waiting for them. Each App Clip code encodes a URL and incorporates an NFC tag, so the code can be tapped on or scanned by the camera. Tools for creating these new codes will be available later this year.
NFC Tags
Users can tap their iPhone on NFC tags that you place at specific locations to launch an App Clip, even from the lock screen.
QR Codes
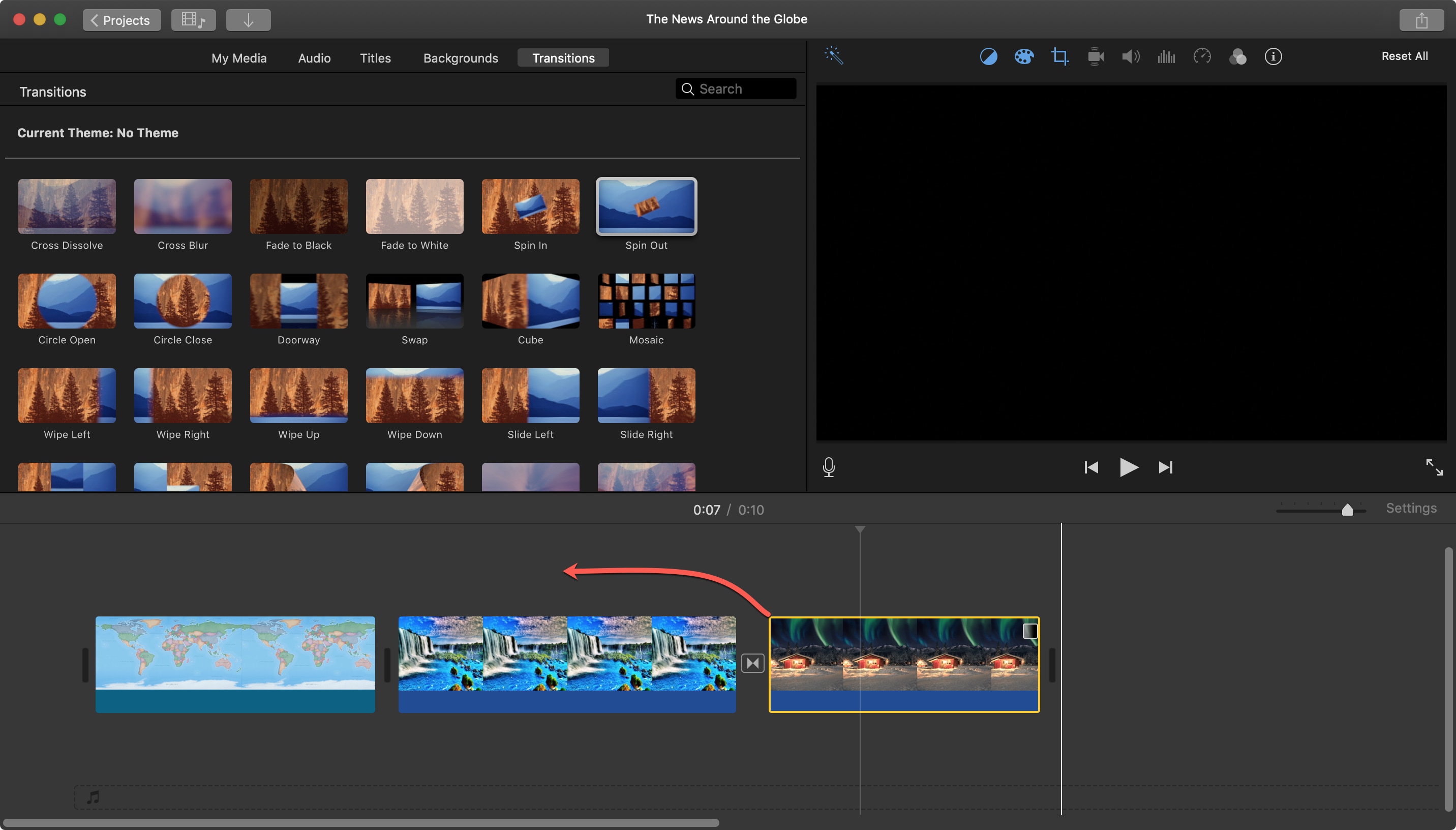
Place QR codes at specific locations to let users launch an App Clip by scanning the code with the Barcode reader or the Camera app.

Safari App Banner
When your webpage is configured with a Smart App Banner for App Clips, users can just tap to open it from there.
Links in Messages
When you enable sharing within your App Clip, users can send it via iMessage, and the person who receives it can open it right from Messages.
Place Cards in Maps
When your App Clip is associated with a specific location, you can register your App Clip to appear on a place card in Maps so users can open it from there.
Recently Used App Clips
App Clips don’t clutter the Home Screen, but recently used App Clips can be found and launched from the Recents category of the new App Library.
8-hour notifications
App Clips can adopt a new type of notification that can be presented within eight hours of a user launching your App Clip. Tapping on one will bring a user right back to your App Clip.
Location verification
There is a new location verification API just for App Clips that allows you to do a one-time check to see if the App Clip code, NFC tag or QR code that the user scanned is where it says it is. Prince of persia for mac.
Multiple App Clip experiences
Some apps provide multiple experiences and App Clips can be configured to support each of them in a special way. For example, a restaurant app may support multiple restaurants. App Clips make it possible to create a unique experience for each restaurant through a single App Clip.
Tools and resources
Use Xcode 12 and these resources to build App Clips for iOS 14.
Snipping Tool is a screen capture utility that is included in all Windows Operating System. This program is the most convenient way to take screenshot. It features different capture modes such as Free-form Snip, Rectangular Snip, Window Snip, and Full-screen Snip. Plus, this app also has a pen and a highlighter, which are beneficial in adding marks. But in spite of these, Snipping Tool can only run on Windows OS and it’s not supported in other operating platform like Mac. Many users who switch from Windows to Mac may look for the same functions brought by Snipping Tool for Mac. There are many programs out there that can serve as Snipping Tool alternative for Mac and three of them will the provided after the jump.
Top Three Snipping Tool on Mac
Apowersoft Mac Screenshot
The first Snipping Tool alternative for Mac that you can use is Apowersoft Mac Screenshot. This program is designed and created to fit in any device that runs on Mac OS X. It has simple yet powerful screen capture capabilities that will allow you to take “Regional screenshot”, and “Full screenshot”. Some of the features that you can get from this app include:
- Take screenshot of anything shown on Mac screen
- Numerous snapshot outputs
- Annotate the screenshot with various editing options
- Upload and share captured screenshot with just one click
- Magnify screen to enhance the image’s readability
These helpful features show that Apowersoft Mac Screenshot is the best Mac Snipping Tool that you can use since these features can rarely been seen together in one program. Plus, this tool enables users to make some necessary settings according to their preference, just like setting the hotkeys, output folder, and the image format to be used. It is indeed a complete program that is worth a try.
Here are the steps in taking screenshot using this screen cap tool.
- Click the download button above and install it.
- Change the default settings in “Options”.
- Show something that you need to capture from your Mac screen and then click the hotkey that you’ve set.
- Hover the mouse above the portion you want to capture and drag along it, then release your mouse.
- An image preview with an image editor will be shown where you can add simple annotations.
- Once editing is done, you can save the image either to local disk or save it to cloud storage.
Grab for Mac
Another Snipping Tool on Mac that you can use is Grab. This is a built-in utility tool that is included in every OS X running devices. This is comparable to Windows Snipping Tool since it also has various modes like Selection, Window, Screen, and Timed Screen. To use this program simply click “Finder” > “Applications” > “Utilities” > “Grab” and then open it. In order to take screenshot, hit “Capture” function and choose the capture mode based on your needs. Some of its features include:
- An easy to use interface
- Different screen capture modes
- It’s free of charge
Grab can be a great Mac Snipping Tool that you can utilize, however one of the downsides is that the captured image can be automatically saved in TIFF format. If you desire you save it in other formats, you can change it in the “Preview” app.
Skitch
The next free Snipping Tool for Mac that we have is the Skitch. This is a well-known screen capture program that is created by Evernote. It is capable of taking multiple screenshots easily without any incompatibility issues with Mac OS X. It also has a screenshot editing and sharing functions. This tool has features that include:
- A straightforward interface
- One click screenshot function
- Has a built-in annotating program
Skitch for Mac can be a good Snipping Tool alternative for Mac. This is due to the fact that it provides more functions than the Windows Snipping Tool, such as various image annotation options. Moreover, it allows easy sharing of captured screenshot from one person to another via internet.
These are the various programs that act like Snipping Tool for OS X users. However, it is recommended to use the first Snipping Tool for Mac, for this program is packed with many powerful functions such as uploading and sharing image online.

Mac Clip Screen
Related posts:
